
The latest version of the application is Tomcat 9 and it installs various Java EE (Enterprise Editions) specs like Java Servlet, Java EL, WebSocket, JavaServer Pages, etc. In this article, we will discuss how to download Tomcat on Mac devices.
Tomcat Native Downloads. Linux, Mac OS), Native 1.2.31 Source. After you download the file, you should calculate a checksum for your download, and make sure. After you download the file, you should calculate a checksum for your download, and make sure it is the same as ours. In this tutorial, we provide a step-by-step guide on how to setup and configure Tomcat in Eclipse. Prerequisites: Eclipse IDE (Mars release) Java 1.8; Step-1. Download and install Apache Tomcat 8 using this tutorial. Download the latest version of Apache Tomcat for Mac for free. Read 6 user reviews and compare with similar apps on MacUpdate.
Apache Tomcat is an open source web server by Apache Software Foundation. Apache Tomcat is used to host Java server pages and Java Servlet. Basically its a Java web server. Its a well matured web server and largely used in the industry.
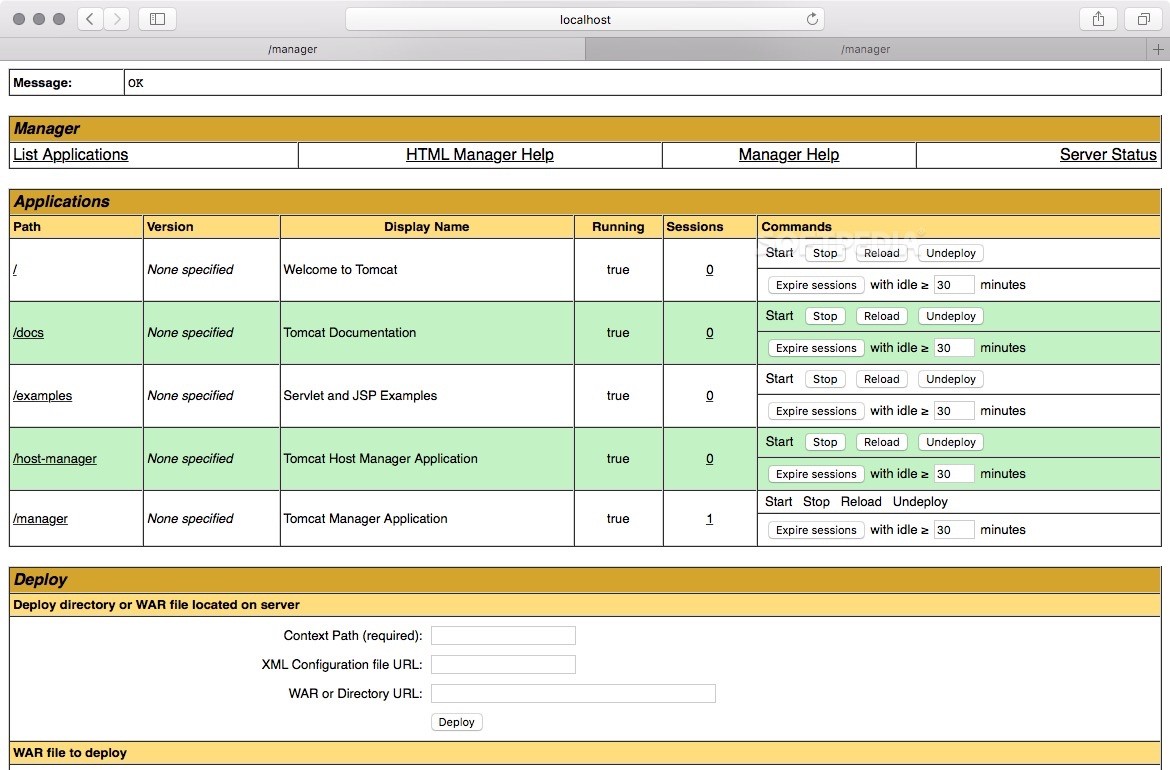
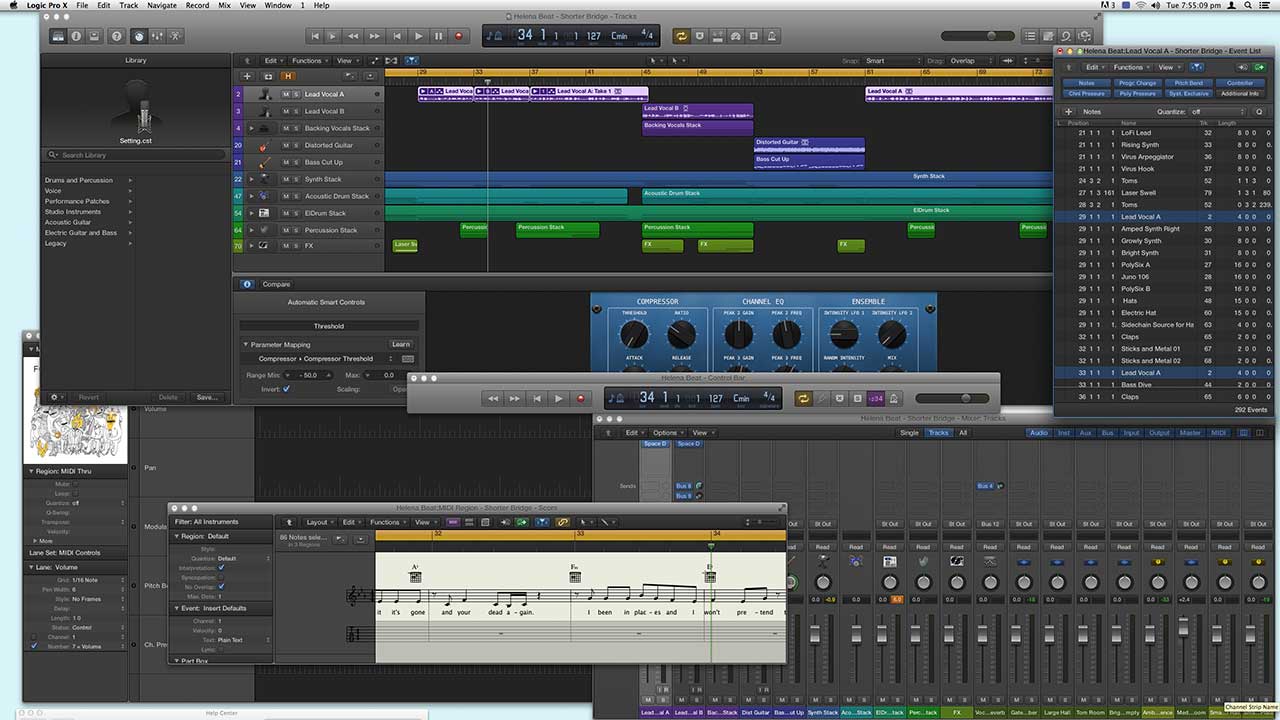
Install on Mac
Installing Tomcat on Mac is quite simple. Download the binaries from the Apache Tomcat website. Download the stable version from the website. There are Alpha, Beta and Stable versions are available on the Tomcat site. At the time of writing this post Tomcat 8 version is latest and stable one. Download the tar.gz file. And extract on local disk. Before that make sure you have JDK installed on your Mac and Java Home variable is set. Once you extract the files, that is it. You successfully install the Tomcat on your Mac.
Start and Stop Tomcat
To run Tomcat on mac, open the terminal window and goto bin folder of the extracted folder. Than run the following command on the terminal window ./catalina.sh start . If tomcat is successfully installed you will see the message Tomcat Started on the terminal window as you can see in the below screen shot.
Tomcat normally start at port 8080, if this port is not used by any other application. Browse the localhost with the following URL http://localhost:8080/ . And you will see a screen as shown below.
To stop the Tomcat type the following command in terminal window ./catalina.sh stop .
Deploy WAR file
There are two ways to deploy a war file in Tomcat you can use anyone of it.
- Hot Deployment: It mean deploy WAR file when server is up and running.
- Cold Deployment: It means deploy WAR file when server is not running.
You can copy the war file on the following path of Tomcat /apache-tomcat/webapps . Once the WAR file is copied you will notice it will immediately extracted and a folder with the same name will be created.
Installing Tomcat 8 on OS X Yosemite is actually quite easy. One can do it with the help of Homebrew or MacPorts, but I prefer to do it “by hand”. All you have to do is to follow the steps below.
First, head over to the Apache Tomcat download page and download the core binary distribution in the tar.gz format. Once downloaded, the rest of the work will be done within the Terminal. Start by extracting the downloaded archive.
The file name of course depends on the particular version that you downloaded. Once extracted, we will move the folder into the /usr/local directory, first ensuring that it exists (even though it should).
Now we will remove any Tomcat installation that could theoretically already be at /Library/Tomcat and create a new symbolic link to the installation directory. By creating a symbolic link, the path to our Tomcat 8 installation is more convenient and can easily be updated if a new version of Tomcat is installed. Thus, we would not have to update configurations in applications that may be using Tomcat, such as an IDE.
Now we will just set the owner of the directory and files recursively, and make sure that the scripts are executable.
At this point, Tomcat 8 should successfully be installed on your Mac. To start it, simply use the following commands.
Similarly, to stop it, use the following commands.
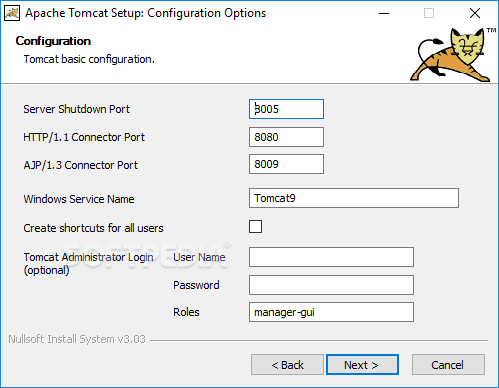
Apache Tomcat Download Mac
That is it! You should now be able to access Apache Tomcat’s welcome page on http://localhost:8080. If you wish to make starting and stopping Tomcat 8 a little simpler, then you could create a few convenience commands on OS X.